How to stop emails going to the Junk folder
It’s possible that some of our emails may end up in your Junk mail inbox. So to prevent this from happening, we have prepared a short blog that includes a step-by-step guide which will ensure our great content will be sent to the correct inbox for Outlook, Gmail and Mac.
Outlook
If a normal email has already been filtered to the junk email folder, you can mark this email and it’s sender as Not Junk to prevent it from going to junk folder in the future.
1. Go to your Junk E-mail folder.
2. Select the email which you want to make as Not Junk.
3. Then go to the Home tab, click Junk > Not Junk. See screenshot:
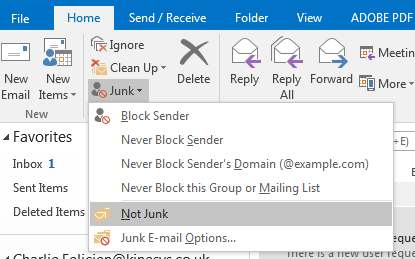
Another way of marking an email as Not Junk is by right-clicking the email and then select Junk > Not Junk. See screenshot:
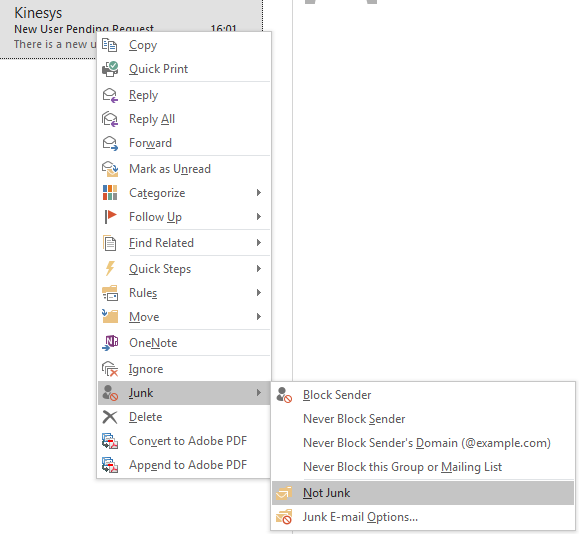
After clicking Not Junk, a Mark as Not Junk dialog box will pop up. To ensure emails from this email always appear in your Inbox, please check the Always trust e-mail from “xxx@xxx.com” box, and then click OK button. See screenshot:
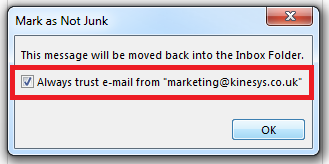
This email, along with future emails from this sender, will now be sent to your Inbox.
Gmail
If a normal email has already been filtered to the spam folder, you can mark this email as Not Spam and it will be moved to your Inbox.
1. Go to your Spam Inbox by clicking “More” on the left-hand side. Spam will be an option in a dropdown select.
2. Select the email which you want to make as Not Spam.
3. Click Not Spam in the options at the top.
To mark it’s sender as Not Spam and to receive all emails to your Inbox, follow these steps:
1. Go to your Spam Inbox and click the Settings > Setttings
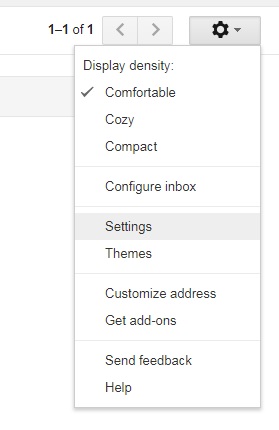
2. On the top navigation bar, click Filters and Blocked Addresses
3. Under Filters and Blocked Addresses, click Create a new filter
4. In the “From” box, enter the email you would like to mark as Not Spam (in this case marketing@kinesys.co.uk) and then click Create filter with this search
5. A dialog box will appear. Check the Never send it to Spam option and click Create filter
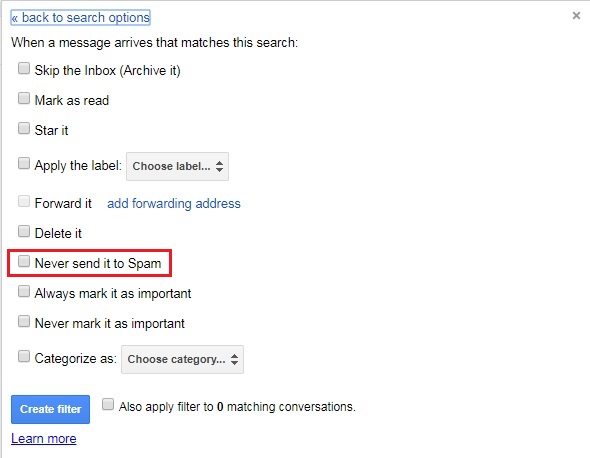
Mac
To make sure the Mail app in Mac OS X and macOS does not filter as spam messages from known senders:
1. Select Mail | Preferences from the menu in Mac OS X Mail.

2. Click the Junk Mail tab.

3. In the section labelled “The following types of messages are exempt from junk mail filtering”, check the box in front of Sender of message is in my Contacts.
4. Optionally, check Sender of message is in my Previous Recipients as well.
5. Close the Preferences window.
Add known senders to your Contacts to prevent Mail from filtering their emails out as spam.
Add any sender you want to protect from spam filtering to the Contacts application on your Mac. You can do that easily from an existing email.
1. Open an email from a sender in the Mail app.
2. Highlight the sender’s name or email address at the top of the email by moving your cursor over it
3. Click the arrow that appears at the end of the highlighted name or email address.
4. Select Add to Contacts from the drop-down menu to open the information in the Contacts application.
5. Enter any additional information for the contact and click Done.




